Package登録
2018年11月21日にて現在のURLは次のURLに移行しました。
<デバイス編集画面>の続き。
[New:]欄にPackage名を入力し[OK]ボタンをクリックすると。以下の確認ウィンドウが出ますので、[Yes]とします。
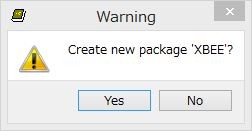
1) Package編集画面
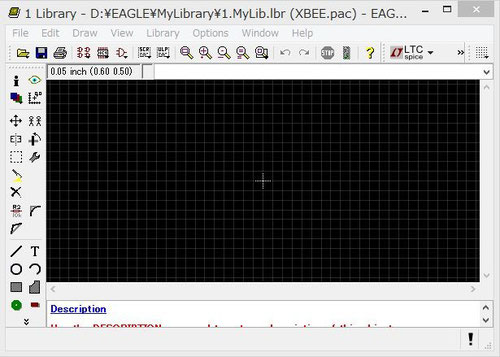
2) サイドコマンドアイコン
編集データに応じて、画面左サイドのコマンドアイコンが表示されます。
[ Package編集用コマンドアイコン ]
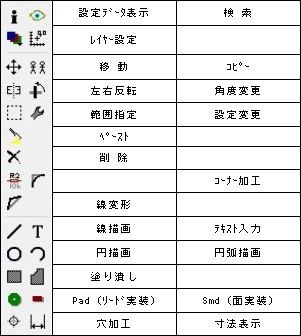
3) グリッド

グリッドは、Package編集画面においてPad/Smd等の位置決めや、シルク印刷線の描画基準線として使用します。
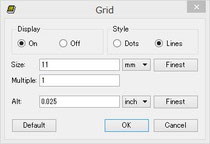
グリッドサイズの単位は、「mm」とします。
グリッド単位は、グリッドだけでなく、他の寸法値にも適用されますので注意が必要です。
まず、リード実装PadのX軸方向を位置決めします。
Size=11 mm
4) Pad/Smd配置
❶ 基準線の描画

「/」線描画アイコンを選択、レイヤーとWidth(線幅)を上図の様に設定します。

X軸基準線を、基準点の左右に描画します。
次に、グリッドピッチを1mmに変更し、Y軸基準
線を基準点の上下に描画します。
線が交差した点が、Pad/Smdの配置位置と
なります。

❷ Pad/Smdの選択は、画面左サイドのコマンドアイコンで行います。

ここでは使用しませんが、Smdの場合、サイズは画面上部の
「Size」で選択します。配置後、画面左サイドのコマンドアイコン[i]
で変更可能です。

Padの選択は、画面上部のアイコンで行います。
XBEEでは、長円Padを使用します。

ドリル径=0.8mm、外径=autoとします。

ドリル径0.8は、デフォルトでは表示されませんので、画面左サイドの設定変更アイコンを
クリックし追加します。
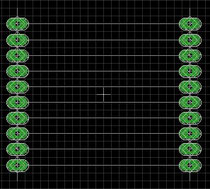
❸ 長円Padを配置します。Padの方向は、
右クリックで変わります。
配置出来たら、配置基準線を削除します。
5) シルク印刷データの追加
シルク印刷データは、レイヤー「21 tPlace」に描画します。
❶ 線描画設定は、下図の内容とします。斜線は、「/」で引きます。

❷ 端子ピン数が多い場合、又はピン番号識別の為に、ピン番号をシルクデータに追加します。
追加は[T]アイコンで、文字サイズは小さめの「1.27」とします。
❸ 部品記号は、レイヤー「25 tNames」に配置します。


Size=1.5は、右の設定変更アイコンで追加します。
使用する部品の部品記号データ 「Size/Ratio/Font」 は、統一しておく必要がありま
す。
でないと、シルク部品記号がバラバラになってしまいます。基板図の作成前に、使用部品全
ての部品記号フォントを確認することをお勧めします。基板上に部品を配置してからでは
変更出来ない場合があります。
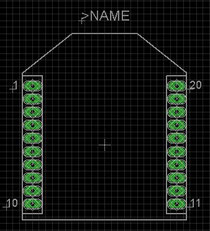
❹ 右図が、ライン・ピン番号・部品記号を配置した
ものです。
6) 関連データ
画面左下の「Description」に、部品の説明を入力します。
簡易型として、Symbol名「XBEE」を入力しておきます。
以上で、Packageデータが揃いましたので、「Save」ボタンをクリックし保存します。
7) データ削除
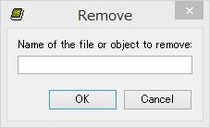
「1.MyLib.lbr」に登録されている未使用の
Packageデータを削除するには、該当する
データをデバイス編集画面に開き、削除するデータに
間違いないことを確認し、メニューバー
「Library/Remove...」を選択します。
右のウインドウが開きますので、Package名を入力
し、「OK」をクリックすると削除されます。
Libraryを整理する場合などで使用します。
8) 補 足
① Packageデータは、基板品質の面からメーカーの部品資料に基づき作成する必要がありま
す。下記に、メーカーが公開している資料の一部を紹介します。
 実験室_道具箱
実験室_道具箱