MyLibraryデバイスの利用
2018年11月21日にて現在のURLは次のURLに移行しました。
MyLibraryには、「1.MyLib.lbr」以外にもたくさんのデバイスが登録されています。
この中から目的とするデバイスを探すのは苦労しますが、新規で作成するより効率が良い場合もあります。
<利用方法>
「1.MyLib.lbr」以外のデバイスを利用するには、該当するデータを「1.MyLib.lbr」にコピーし
てから利用します。
以下の2方法について、サンプル例で手順を説明します。
1) デバイス(部品記号+部品パターン+接続情報)をコピーし、利用する。
2) 部品パターン (Package) をコピーし、利用する。
1) デバイスをコピーし利用
トランジスタ・デバイス「2SC1815」を「1.MyLib.lbr」にコピーします。
➊ Control Panelの、▷Libraries内「1.MyLib.lbr」を右クリックし「Open」します。
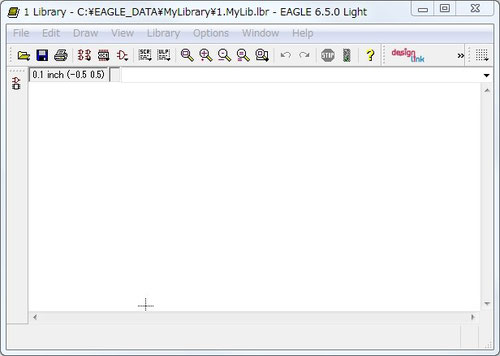
デバイス編集画面が開きます。右上の「ー」最小化ボタンでタスクバーに移動させておきます。
❷ ▷Libraries内「transister.lbr」の中の「2SC1815」をクリックすると下図が表示されま
す。

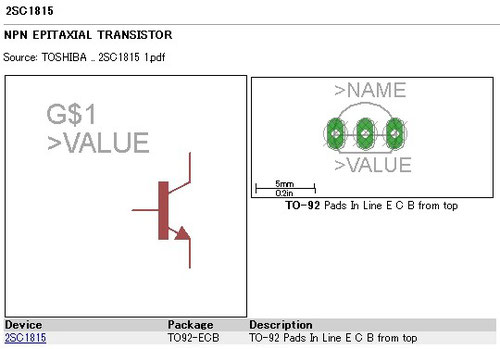
❸ 「2SC1815」を右クリックし、「Copy to Library」をクリックすると、❶のデバイス編集画面に
「2SC1815」データが表示されます。
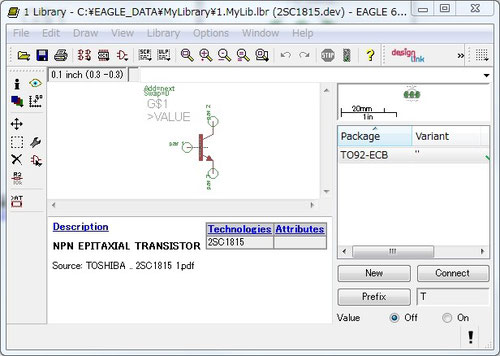
❹ 「1.MyLib.lbr」に、「2SC1815」がコピーされていることを確認します。

これで、デバイス「2SC1815」を利用することが出来ます。
デバイス編集画面については、「新規デバイスの登録」ページで説明します。
2) 部品パターンをコピーし利用
面実装パッケージデータ「SO28L」を「1.MyLib.lbr」にコピーします。
➊ Control Panelの、▷Libraries内「1.MyLib.lbr」を右クリックし「Open」します。
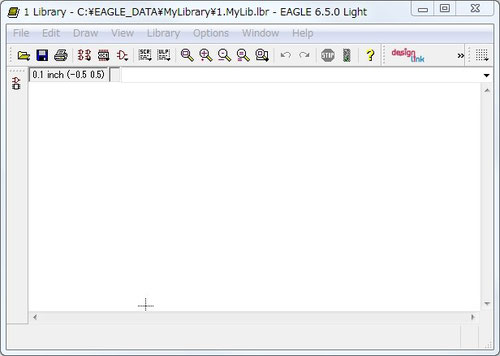
デバイス編集画面が開きます。右上の「ー」最小化ボタンでタスクバーに移動させておきます。
❷ ▷Libraries内「maxim.lbr」の中の「SO28L」をクリックするとパッケージデータが表示されま
す。


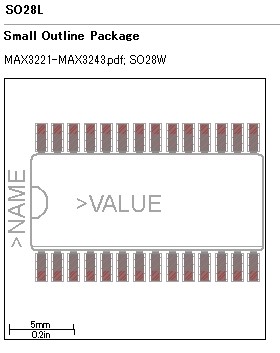
❸ 「SO28L」を右クリックし、「Copy to Library」をクリックすると、❶のデバイス編集画面に
「SO28L」データが表示されます。
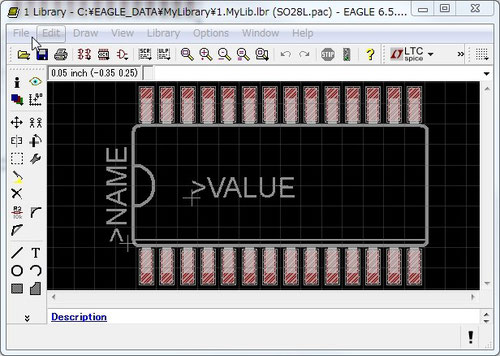

コマンドバーの「Save」ボタンをクリックし、保存します。⇒
❹ 「1.MyLib.lbr」に、「SOL28L」がコピーされていることを確認します。

 実験室_道具箱
実験室_道具箱
