Device登録
2018年11月21日にて現在のURLは次のURLに移行しました。
<デバイス編集画面>の続き。
[New:]欄にDevice名を入力し[OK]ボタンをクリックすると。以下の確認ウィンドウが出ますので、[Yes]とします。
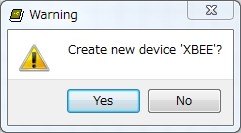
1) Device編集画面
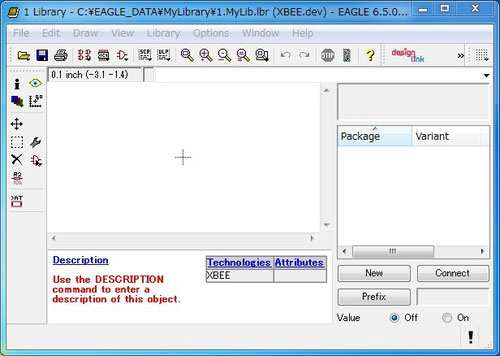
2) サイドコマンドアイコン
編集データに応じて、画面左サイドのコマンドアイコンが表示されます。
[ Device編集用コマンドアイコン ]
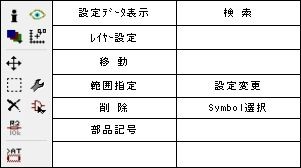
3) Symbol選択

❶ サイドコマンドアイコンの「Symbol選択」をクリックします。
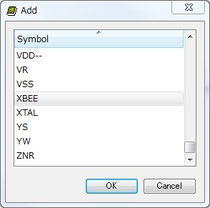
❷ Symbol選択ウインドウが開きますので、「XBEE」
を選択します。
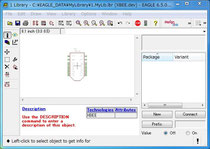
❸ 「XBEE」のSymbolが表われますので、
中心ポイントに合わせて配置します。
4) Package選択
❶ 画面右下の「New」をクリックします。
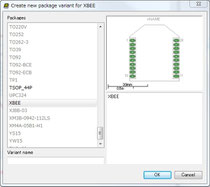
❷ Package選択ウインドウが開きますので、
「XBEE」を選択します。
5) 接続情報の設定
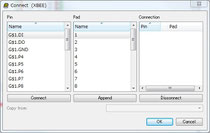
❶ 画面右下の「Connect」をクリックします。
右の「Connect」ウインドウが開きます。
Pin:Symbolの端子
Pad:Packageの端子
❷ Symbol端子と、それに該当するPackage
端子をクリックし、[Connect]ボタンをクリックすると
「Connection」欄に接続情報として登録され
ます。
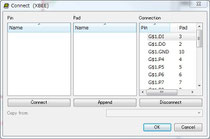
❸ 全ての端子を接続した状態が右図です。
[OK]ボタンをクリックすると接続情報の設定は
完了です。
❹ 訂正する場合は、該当する接続を選択し、
[Disconnect]をクリックすると接続が解除されま
すので再設定します。
6) 関連データ
❶ 画面左下の「Description」に、部品の説明を入力します。
簡易型として、Symbol名「XBEE」を入力しておきます。
❷ 画面右下の「Prefix」を設定します。
Prefixデータは、SymbolデータとPackageデータで設定した部品記号 「>NAME」に適用され
るデータです。
<例> 「R」 「C」 「IC」 「CN」 「TP」 等
以上で、Packageデータが揃いましたので、「Save」ボタンをクリックし保存します。
7) データ削除
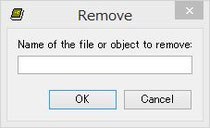
「1.MyLib.lbr」に登録されている未使用の
Deviceデータを削除するには、該当する
データをデバイス編集画面に開き、削除するデータに
間違いないことを確認し、メニューバー
「Library/Remove...」を選択します。
右のウインドウが開きますので、Device名を入力
し、「OK」をクリックすると削除されます。
Libraryを整理する場合などで使用します。
 実験室_道具箱
実験室_道具箱