パターン配置
2018年11月21日にて現在のURLは次のURLに移行しました。
基板サイズ・部品配置が決まったらパターンの配置に入ります。
両方ともパターン配置の途中でも変更は可能です。
1) サイドコマンドアイコン
[ 基板図編集用コマンドアイコン ]
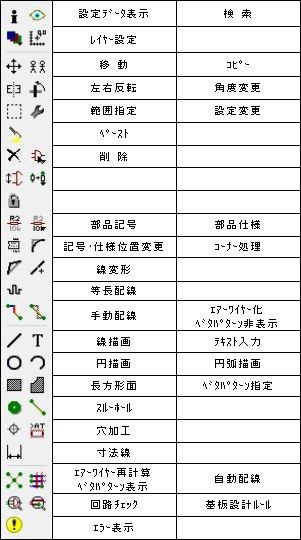

「レイヤー設定」アイコンにより、表示するレイヤーを設定することが出来ます。
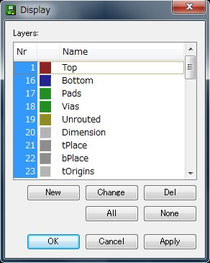
「Nr」列の、ブルー背景の数字がレイヤー番号で、
ブルー背景部分をマウスでクリクしますと、白背景
になり、そのレイヤーは表示されません。
2) 電源パターンの配置

❶ EAGLEには、自動配線機能がありますので、右のアイコンで試してみます。
試す前に、ファイルを保存しておきます。
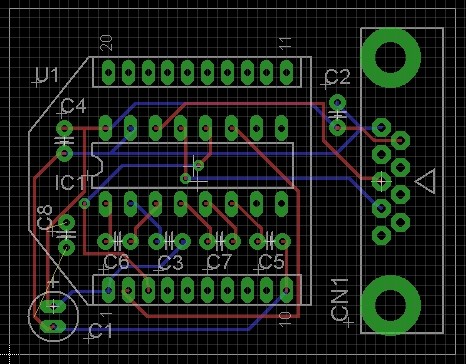
回路図どおりパターンは繋がっていますが、電気的特性が考慮されていませんし、絶縁
距離も問題です。
ここでは不採用とし、保存せずEAGLEを終了します。

❷ 手動配線でパターンを配置していきます。
まず、信号パターンの表裏接続スルーホールのドリル径0.4とランド径0.8を、右の「設定変更」
アイコンで追加します。(径は、一例)

サイドコマンドアイコンの「スルーホール」を選択し、右図の様に
設定します。ランド形状は、「Round」(丸)としま
す。

❸ 手動配線は、右のアイコンを選択します。
まず、GNDパターンを配置します。パターン幅は、「Width:」で指定します。

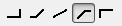
❹ パターンの線形状は、右のアイコンで選択出来ます。
左から、「水平・垂直」 「水平・45度」 「斜線」 「45度・水平」 「垂直・水平」ですが、実際
に使ってみて特性を把握して下さい。
電源線・信号線を含め、パターンの引き回しは一定の基準を持った上で行うことが必要で
す。でないと、配線効率が悪い、統一感の無い、出来栄えの悪い基板となってしまい
ます。言うまでもありませんが、電気的特性を考慮することが最優先です。
< 例 > ① GNDは裏面に、±電源は表面に配置する。
② パターンは、水平/45度/垂直を基本とする。
③ パターン長は、最短となるように努力する。
④ パターンの方向は、裏面は水平、表面は垂直を原則とする。
⑤ 「回路関連」 ページに記載の事項を考慮する。
⑥ 「P基板関連」 ページに記載の事項を考慮する。
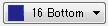
❺ GNDパターンは、レイヤー「16 Bottom」(裏面)に引きます。
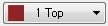
+5Vパターンは、レイヤー「1 Top」(表面)に引きます。
エアーワイヤーのある箇所をマウスでLクリックすると、エアーワイヤーが指定したパターンに変化します。
マウスポイントを移動させると、移動軌跡がパターン化しますので、❹の線形状を切替えなが
ら引いていきます。
PCのSoundをONにしておくと、接合ポイントで効果音が出ますので、接合確認に利用出
来ます。
❻ 電源パターンを配置した段階を下図に示します。
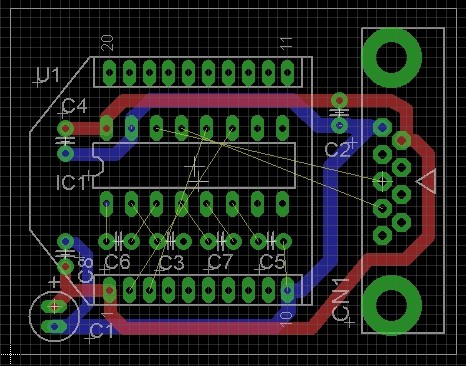
3) 信号パターンの配置
❶ パターン幅を、0.4064ミリに変更します。

❷ 電源パターンと同様の方法で配置していきます。
パターン配置の表裏を切替える場合、切替えポイントでマウスをLクリックし、ホイールをクリックすると
表裏が切替わります。スルーホールは、❶で指定の形状・径で自動的に形成されます。
❸ 信号パターンを追加配置したものを下図に示します。

4) パターンの変更
パターンの変更を必要とするケースは色々ありますが、方法の何点かを説明します。
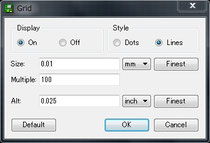
❶ パターン位置を微細レベルで調整するために、
グリッド設定を右図の様にします。
これ以上の設定は、基板の製作精度を考えた
場合、必要ありません。

❷ パターンの一部を、エアーワイヤー状態に戻し再度引き直しする場合、右の「エアーワイヤー化」
アイコンを選択し、該当パタンをクリックしますと、エアーワイヤーに戻ります。
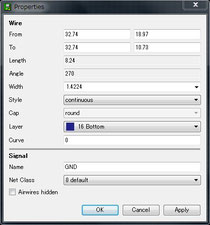
❸ パターン幅を変更する場合、「i」アイコンを選択
し、該当パターンをクリックしますと、
「Properties」ウインドウが開きますので、
「Width」を変更します。
希望の幅データが無い場合は、スパナマークの
「設定変更」アイコンで「Width」データを追加し
ます。

❹ 斜めになっているパターンを直線化するには、右の「線変形」アイコンを使用します。

線形状は、右の「斜線」アイコン「/」を選択しておきます。
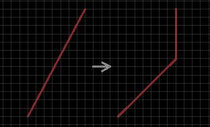
右図を例に説明します。折り曲げポイントを
クリックし、右側の様に変形させ、形が決定した
ポイントでクリックします。
この後、[Esc]キーを押し線変形コマンドを終了さ
せます。
45度と垂直線に変更出来ました。
5) ベタパターン化
GND信号をベタパターンにする例を説明します。例は、「回路図の登録」 ページ「2) 既存
Project」 利用 で作成した「XBEE_ITF1」 で行います。
このケースは、ベタパターン化不必要ですが、例として使用します。

❶ ベタパターンとする範囲は、サイドコマンドアイコンの「ベタパターン指定」アイコンで指定します。
指定前にグリッドピッチを1ミリにしておきます。
❷ 画面上部に関連するアイコンが表示されます。

① ② ③ ④ ⑤
上図は、以下を選択した状態です。
① 範囲指定線幅 [ミリ]
② ベタパターン指定。右隣りは メッシュ指定。そのまた右は ベタパターン禁止指定。
③ サーマルランド適用。左隣りは サーマルランド非適用
④ 離れ小島無し。右隣りは離れ小島有り。
⑤ 絶縁距離 [ミリ]
❸ 基板端から1ミリを範囲指定した状態。


❹ 右の「部品記号」アイコンを選択、範囲指定した破線をクリックし、ネット名を指定する。
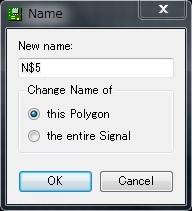
右のNameウインドウで、ネット名 「GND」を指定す
る。

❺ 右の「ベタパターン表示」アイコンをクリックすると、指定範囲内がGNDパターンとなる。
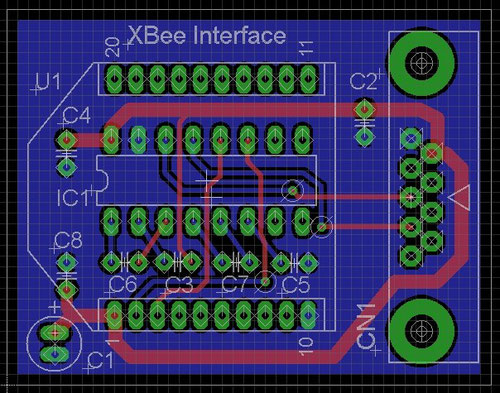

右の「ベタパターン非表示」アイコンを選択し、❸で指定したライン上をクリックすると、❸の状
態に戻ります。これは表示が戻るだけで、ベタパターンデータは継続されます。

❻ 四隅が角張っていますので、サイドコマンドアイコン 「コーナー処理」で処理します。

上部のメニューにて、「半径」 「円弧/C」 を指定します。
下図が、コーナー円弧化したものです。
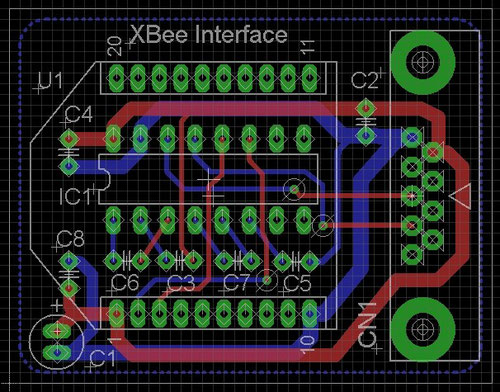

❼ ❺のベタパターンでは、一部GNDが離れ小島になっていますので、
この部分を右の「ベタパターン禁止指定」を選択した上で、範囲指定
します。

「ベタパターン表示」アイコンをクリックし、再表示させます。
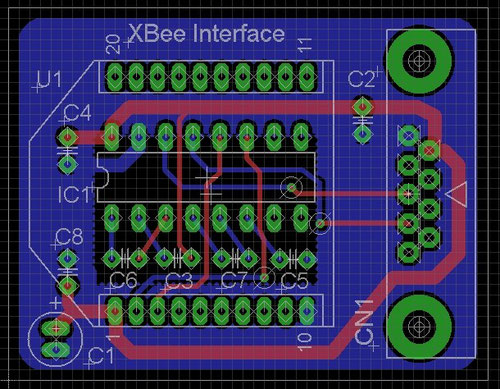
<補 足>
1) 基板の部品実装図に、シルク印刷データを使用する場合、表示するレイヤーを以下の様に設定し
ます。
・17 Pads
・20 Dimension
・21 tPlace
・22 bPlace (半田面時)
・25 tNames
・26 bNames (半田面時)
・27 tValue
・28 bValues (半田面時)
・45 Holes
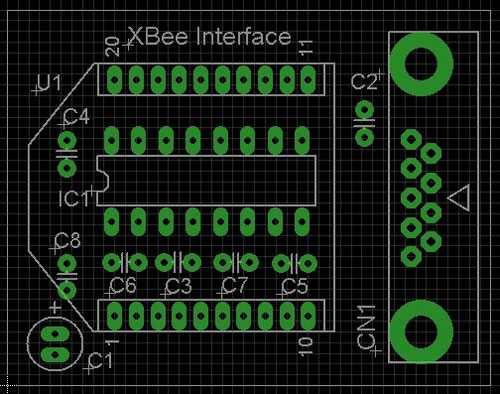
 実験室_道具箱
実験室_道具箱