Symbol登録
2018年11月21日にて現在のURLは次のURLに移行しました。
<デバイス編集画面>の続き。
[New:]欄にSymbol名を入力し[OK]ボタンをクリックすると。以下の確認ウィンドウが出ますので、[Yes]とします。
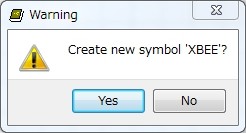
1) Symbol編集画面
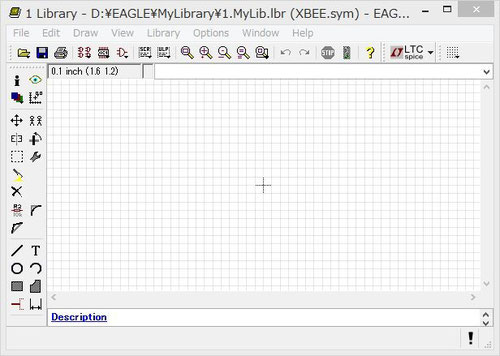
2) サイドコマンドアイコン
編集データに応じて、画面左サイドのコマンドアイコンが表示されます。
[ Symbol編集用コマンドアイコン ]

3) グリッド

グリッドは各要素の座標となるもので、ピッチ、ON/OFFを左のアイコンで設定しま
す。
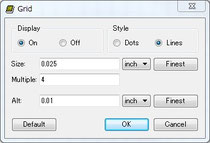
Size :グリッドピッチ
Multiple:グリッド表示スパン
Alt :[Alt]キーを押した時のグリッドピッチ(未使用)
Symbolで適用したグリッドは、Schematic(回路図)のグリッド上にも適用されますので、重要な設定です。ここでは、左図の様に設定します。
グリッドピッチは0.025インチとなり、0.1インチ毎にグリッド線が表示されます。
4) 外形線

❶ 部品記号の外形線は、右の線描画アイコンで描画します。
クリックすると、画面上部のレイヤー表示が[94 Symbols]となります。

描画した後、右のアイコンで移動・変形できますので、アバウトでOKです。

❷ 部品記号の中心は、右の座標中心表示とします。
このポイントが、部品を回路図に配置する時の基準点となります。

❸ 描画線の種類は、画面上部の線選択アイコンで指定
します。[/]は、斜線を引くときに使用します。
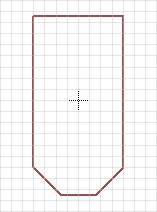
❹ 右図が線描画した外形線です。
余分な線は、[×]削除アイコンで消したり、移動アイコンで
移動・変形したりして形を整えます。
5) ピン配置

❶ 次に、端子(ピン)を右のアイコンで入力します。
クリックすると端子が表れます。マウスの右クリックで回転しますので方向を合わせて配置
します。[○]印が部品端子で、回路図に配置したときの接続ポイントとなります。

端子の種類・長さは、画面上部の端子選択
アイコンで指定します。
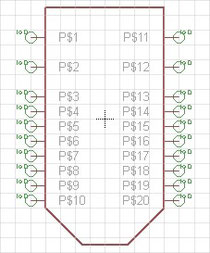
❷ 右図が一次的に端子配置した図です。
画面左サイドのコマンドボタン[i]を選択し、
各端子の設定を行います。
端子の○部分をクリックすると、Properties
ウインドが開きます。
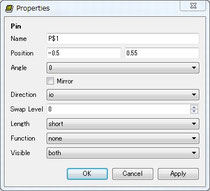
❸ Properties ウインドウ
Name:端子記号(❷図の「P$1」の表示)
Direction:端子の電気的特性
io:入出力
(厳密に設定する場合は、
in/outを区別する。)
pwr:電源
Length:端子長
Function:dot/clk 表示
(負論理/クロック)
Visible:pad/pin表示設定
pad:端子番号の表示
pin:端子記号の表示
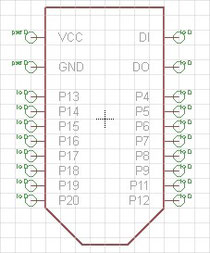
❹ 右図が端子のPropertiesを設定した状態
です。
端子Lengthは、「Short」を使用しています。
端子記号の文字サイズ・文字位置は、変更出来
ません。
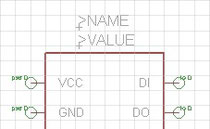
❺ Symbolに部品記号と部品仕様の表示を追加
します。
部品記号:テキスト入力アイコン 「T」で、
「>NAME」と入力し、画面上部の
レイヤー表示を[95 Names]とし、
右の位置に配置します。
部品仕様:同様に、「>VALUE」と入力し、
画面上部のレイヤー表示を
[96 Values]とし、右の位置に
配置します。
6) 関連データ
画面左下の「Description」に、部品の説明を入力します。
簡易型として、Symbol名「XBEE」を入力しておきます。
以上で、Symbolデータが揃いましたので、「Save」ボタンをクリックし保存します。
7) データ削除
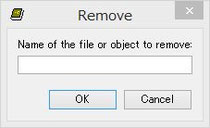
「1.MyLib.lbr」に登録されている未使用の
Symbolデータを削除するには、該当する
データをデバイス編集画面に開き、削除するデータに
間違いないことを確認し、メニューバー
「Library/Remove...」を選択します。
右のウインドウが開きますので、Symbol名を入力
し、「OK」をクリックすると削除されます。
Libraryを整理する場合などで使用します。
 実験室_道具箱
実験室_道具箱