複合Device登録
2018年11月21日にて現在のURLは次のURLに移行しました。
1 パッケージ内に、複数のデバイスが搭載されている部品の登録方法を説明します。

サンプルとして、オペアンプ「μPC358G2」(面実装)
を登録します。
1) 登録のステップ
① 基本Symbol/電源Symbolの登録
② Packageの登録 (Libraryに無い場合)
③ Deviceの登録
2) 基本Symbol/電源Symbolの登録
基本Symbolの登録は、「Symbol登録」と同様の手順で行います。
この例では、既存のSymbolを使用します。
① 基本Symbol: OPAMP
② 電源Symbol: PWR+--1
基本Symbolの1つを、電源Pinを含めたものにすれば、②の電源Symbolは不要と
なります。
3) Deviceの登録
❶ Control Panelの、▷Libraries内「1.MyLib.lbr」を右クリックし「Open」を
選択し、デバイス編集画面を開きます。

デバイス編集画面上部の「デバイス」 アイコンをクリックします。
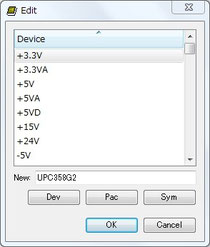
❷ 新規登録ですから、「New」欄にデバイス名を
入力します。
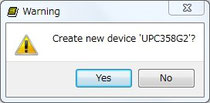
「OK」クリックで、確認ウインドが開きますので、
「Yes」とします。

❸ Device編集画面となりますので、右の「Symbol選択」アイコンを選択し、2) ①の
基本Symbolを2個配置します。
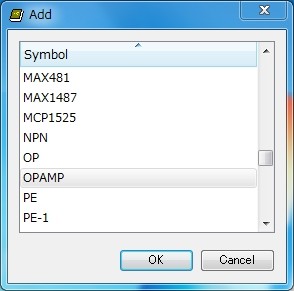
続いて、2) ② の電源Symbolを配置します。
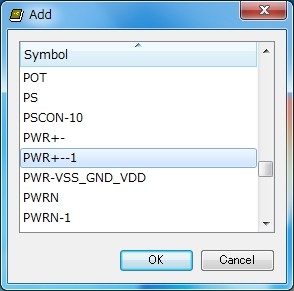
❹ ここまでの操作により、デバイス編集画面を下図の様にします。
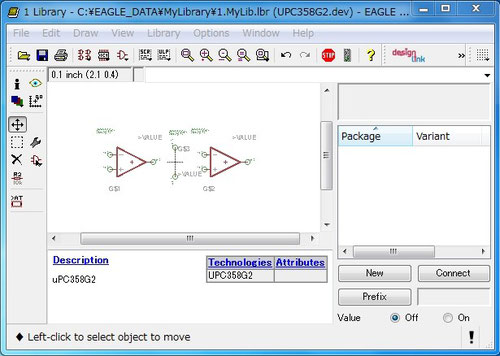
❺ この段階で、ファイルを保存し、Control Panelの、▷Libraries内「1.MyLib.lbr」に
「UPC358G2」が追加されていることを確認します。
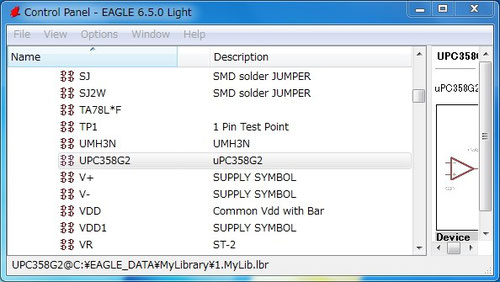

❻ デバイス編集画面に戻り、各Symbolに識別記号を設定します。
サイドコマンドメニューの「設定データ表示」アイコンを選択し、各Symbolの基準点をクリックする
と、下のウインドウが開きますので、「Name」欄で回路記号を設定します。
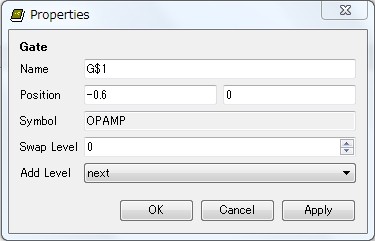
回路記号「A」 「B」 「P」を設定した状態です。
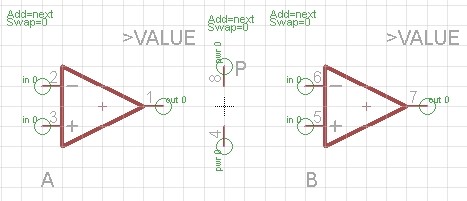
❼ Packageの登録を行い、Connect・Prefix設定を「デバイス登録」ページと同様に行ば、
複合部品の登録は完了です。下図に、回路図へ2個配置した状態を示します。
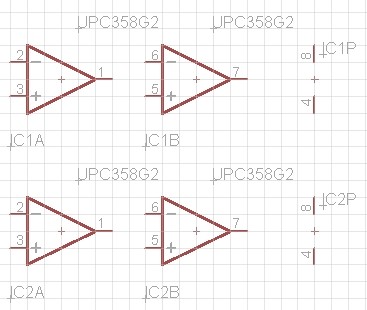
 実験室_道具箱
実験室_道具箱